WordPressのバックアップ

ブログのデータを、時々 バックアップしたほうが良いのはわかっているけど、さて、実際にはどうしたらいいの?と何度か調べてみました。どの方法もそれなりに難しそうで、予備知識だけでお腹いっぱいになり、実は、今まで一度も出来ていませんでした。
ある日、ブログが全部真っ白になってしまっても知らないよ~。と、自分に言ってみる。消えても問題がない頃には、なにも起きず、消えたら大変な時に限って、トラブるような気がしませんか?
ワードプレスでは、主に、2ヶ所のデータをバックアップする必要があります。
サーバー上のデータ:画像、テーマ、プラグインなど
データベース上のデータ:記事、カテゴリー、コメント、管理画面の設定情報など
FTPを使う方法もありますが、都度、手動になるので、間違うこともありそうですし、定期的に行うつもりが、いつの間にか忘却の彼方にいってしまいそう。
ということで、バックアップは、「BackWPup」というプラグインを使うことにしました。実は、最初の設定で一度めげそうになって、他の方法を探してみました。簡単に導入できるものもあるようですが、容量が少なかったり、確実でないらしいという情報をみかけたりで、比べると「BackWPup」が良さそうです。他を探すのを諦め、じっくり設定してみました。
覚悟して取り組んで、終わってから、振り返ってみたら、少々面倒だけど、決して難しくはなかったと感じました。「案ずるより産むが易し」でしたね!
WordPress バックアップ プラグイン「BackWPup」
ワードプレスのプラグインを追加の画面の右上、キーワード欄に「BackWPup」と入れ、検索します。出てきた BackWPup の「今すぐインストール」をクリックします。
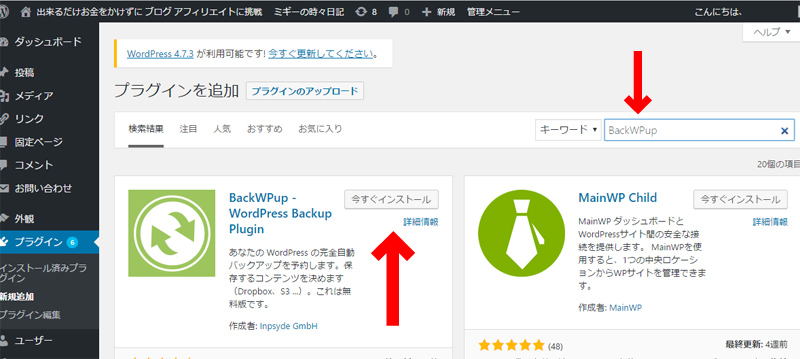
インストールが完了したら、「有効化」をクリックします。
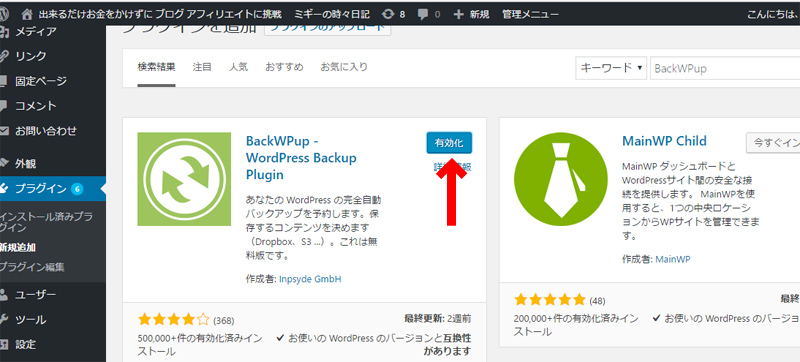
ここで、「Yes,I agree. (はい、同意します)」のチェックを促す英語が出てきて、戸惑いました。

More infoに進み、その英語の一部を翻訳してみると、
PHPやWordPress版などの情報を照会する権限を与えると非常に感謝しています。
あなたがする必要があるのは、「はい、同意します」をクリックすることだけです。それはそれです。
送信されるデータは匿名であることに注意してください:個人情報は一切収集しません。
ありがとうございます。
WordPressなどの情報を照会する権限をこのプラグイン開発者に与えてくれたら、参考になって嬉しいし、個人情報は収集しません。同意する?してね! という感じのようです。
結果、同意するにチェックを入れても、そのままスルーしても、どちらでも良さそうです。スルーして続けていますが、いつまでも、この英文は出てきます。
TIPS:ここから、以下のちょっと長い設定が面倒であれば、プラグイン有効化の後、「One click backup」の「Download database backup」をクリックするだけで、データベースが、名前の付いたSQLファイルとして、ダウンロードできるそうです。
「BackWPup」の設定手順
プラグイン有効化の後、ワードプレス管理メニュー → BackWPup → 新規ジョブを追加 の順にクリック。
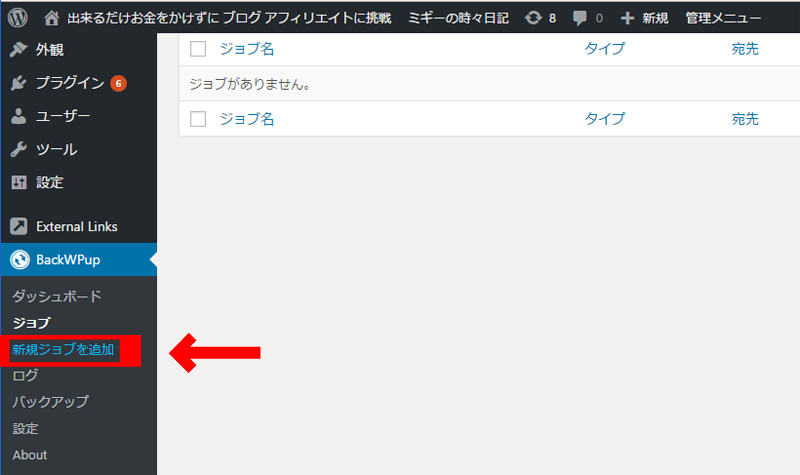
以下のバックアップ設定の画面になりますので、
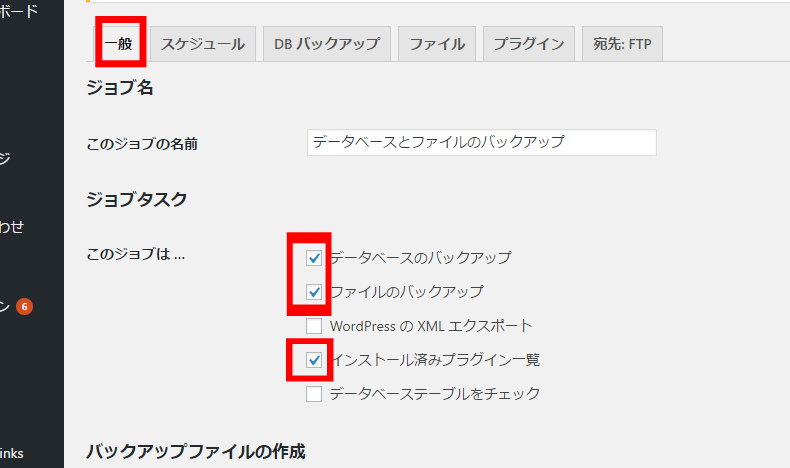
一般タブで、ジョブの名前に、あなたが好きな名前(またはそのままでもOK)を付け、データベースのバックアップ、ファイルのバックアップ、インストール済みプラグイン一覧の3ヶ所にチェックが入っていることを確認し、アーカイブ名はデフォルトのまま、
アーカイブ形式は、あなたのPC環境で、利用できるものを選びましょう。ウィンドウズなら Zip, マックなら Tar GZip が一般的でしょう。
ジョブの伝送先は、記事や画像など、データ量が多くなってきたら、考える必要がありそうですが、まだ多くない初期であれば、フォルダを選んでおくのが、一番簡単だと思います。
ログファイルの各項目は、デフォルトのままでOKです。
左下の青いボタン「変更を保存」をクリックします。
次に、「スケジュール」タブをクリックして、
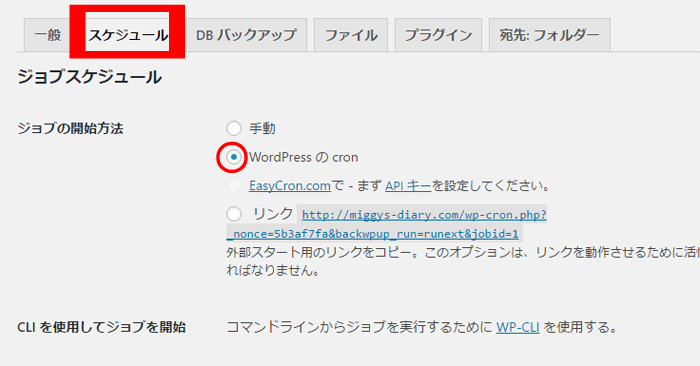
ジョブの開始方法で、「WordPress の cron 」にチェックを入れます。その下の方に移動して、
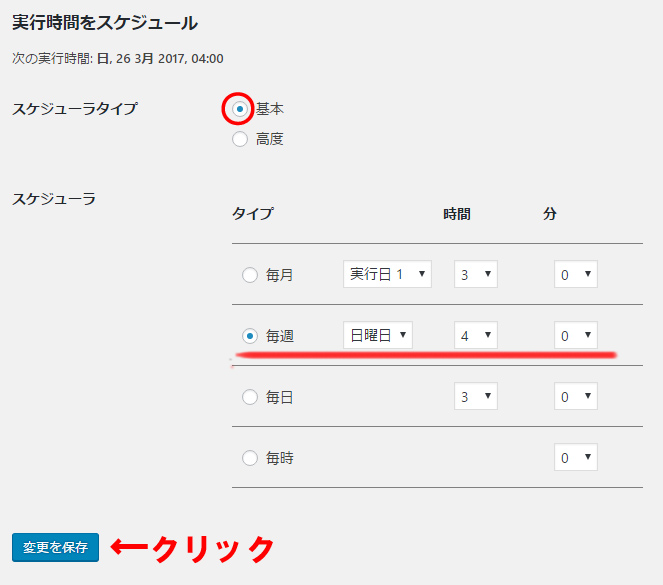
スケジューラタイプを「基本」、スケジューラを好きな頻度で「毎○、○曜○時」と設定します。ミギーの場合は、隔週くらいでよいような気がしますが、その設定がないので、一応、毎週にしました。
時間は、ユーザーが少ない深夜にしましょう。「変更を保存」をクリックします。
次に「DBバックアップ」タブに進みます。
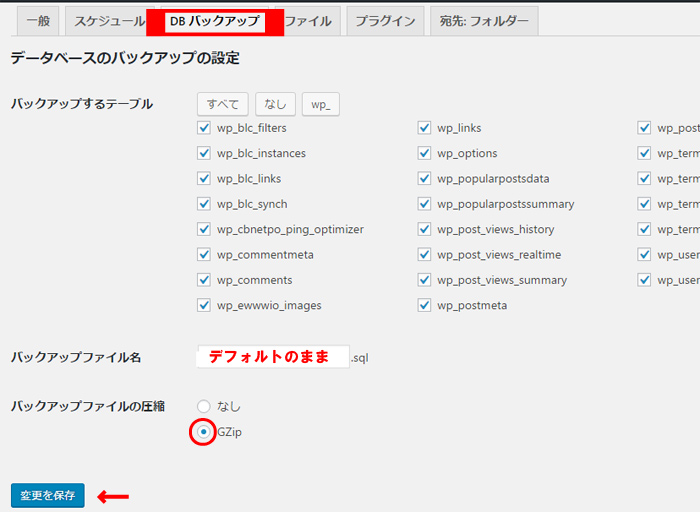
ここでは、ほぼデフォルトのままで、バックアップファイルの圧縮の項目だけ、「GZip」に変更します。「変更を保存」をクリック。
「ファイル」タブの設定は、デフォルトのままでOKです。ミギーは、使っていないのに、削除していないプラグインを除外しておきました。
「プラグイン」のタブも変更なしでOKです。
「宛先:フォルダー」のタブも変更なしでOKです。フォルダー内に保持するファイルの数が多いほど、重くなるので、様子を見て適宜調整しましょう。
上記の設定を行っておけば、今後、設定したスケジュールにそって、定期的にバックアップをしてくれます。これでOKです。「ふぅっ、お疲れ様でした!」
すぐ試してみるなら、「BackWPup」→「ジョブ」→「先ほど名前を付けたジョブ」が見つかります。
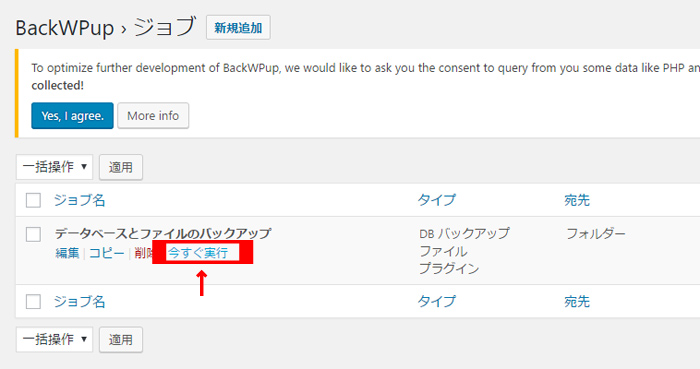
「今すぐ実行」をクリックすると、
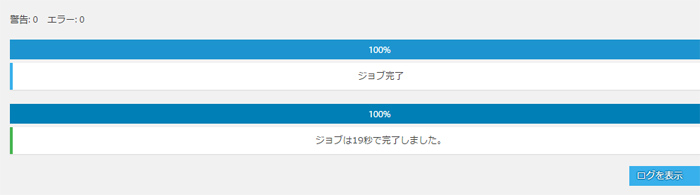
ミギーの場合、まだまだデータが少ないので、あっという間に完了。グッジョブ!
こうして、サーバーにバックアップされたデータを、自分のPCに、たまにダウンロードするようにしておけば、もう鬼に金棒ですね。
PCへのダウンロードは、「BackWPup」→「バックアップ」→「バックアップアーカイブを管理」の画面から、新しい日付を選び、「ダウンロード」をクリックすると、PCにバックアップデータがダウンロードされます。
消えてしまったり、トラブルにあってからでは、泣くに泣けませんので、早めに対策しておきたいですね。