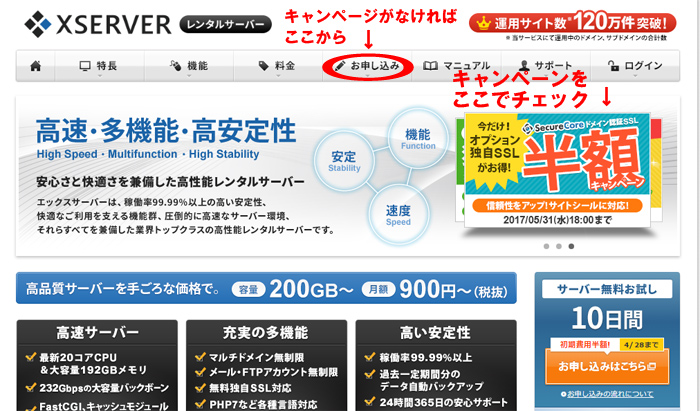ブログの始め方
先日、このブログの第一目標であったグーグルアドセンスの広告配信が始まりました。
そこで、最初からふりかえり、ブログの始め方を、詳細に記しておこうと思います。今日は、Part1として、サーバの申し込みから、ドメイン取得、ワードプレスのインストールまでの具体的な手順(ミギーの場合)です。
当初、ブログって?アフィリエイトって?というくらい、全く知識がない初心者でした。手探り状態の数ヶ月以上のリサーチで、多くの情報を見て、取捨選択の後に、決めました。今のところ、選択に間違いはなかったと満足しています。
初心者のミギーがやってみて、できた方法をそのまま記しますので、よろしければ、試してみて下さい。
ブログの選定

ブログ開設には、無料や有料でいくつかの選択肢があります。
ブログに、グーグルアドセンスを設置しようとした場合、独自ドメインの取得が必須となります。
無料ブログでは、独自ドメインが取得できないものがあり、その場合、ブログに記事やアクセスが集まっても、アドセンスには、申し込みすらできないということになってしまいます。
また、無料ブログにも、基準があってアドセンス禁止というところもありますので、独自ドメインが取得でき、なおかつ、アドセンス貼り付けが可能かどうか、事前に確認する必要があります。(2017年2月の時点では、Seesaaブログ、ライブドアブログは、無料でアドセンスも可能なブログサービスです。)
無料ブログは、気軽に試すことが出来、開設当初は、集客がスムーズ(最初からアクセスが伸びやすい)というメリットがあるようです。
ただ、長く続けるとその集客効果は薄れていき、また、提供側の都合などによって、コツコツと築き上げてきた記事が、ある日、突然 すべて消されてしまうこともあるという、プライスレスな大きいリスクが有ります。
なので、最初は無料でスタートし、ある程度、要領を得た時点で、有料に切り替える方法をおすすめしている先輩たちもいらっしゃいます。
途中で移転する場合、それまでに積み上げてきたもの(サイトの集客力や、あなたが築いたブログのファンになってくれた人たち)を、スムーズに移転先に誘導することは、なかなか困難と思えます。
ミギーは、無料ではじめた後で有料へ移転する切り替え作業が難しそう&面倒そう と、思いましたので、半年契約なら、1万円弱の、コストはかかるけど、難しい移転作業をしないでよく、削除されるリスクがない、有料の方法を採用しました。
サーバー
有料でブログを運営する場合、先ずサーバーを決める必要があります。そのサーバーにも、いくつかの有力候補が有ります。
中でも、エックスサーバー(Xサーバー)を推奨されている方が多いです。その理由は、
- 安定していて繋がりやすい。
- 表示速度が早い。
- 大量のアクセスが集まってもダウンしにくい。
- サポートが充実している。
- 複数のドメインの運用が可能。
などです。
また、エックスサーバーには、もう1つ、すごいメリットがあります。これからの運用で非常に大きなメリットとなると思われる、サイトのhttps(SSL)化が標準装備されています。追加料金なしです!
閲覧しているサイトのURLの最初が、http://xxxxxx.comと、https://xxxxxx.comの違いですが、簡単に端折って言えば、httpsの方は、暗号化に対応しているので、見る方も、安心という認識です。
httpsで始まるページは、最近、「Google Chrome」で「保護された通信」と表示されるようになりました。逆に言えば、httpは、保護されていない通信ということになり、https化が推奨されはじめました。他のブラウザも同様の傾向です。
ネットにかなり疎い母が、たまたま見たTVで、httpsについて知ったようで、内容はチンプンカンプンながらも、httpsからはじまっていないホームページは危険だと認識して、メモにとり、私に「httpsではないホームページを閲覧してはいけない。あぶない詐欺や騙しにあうそうだ。」と、アドバイスしてくれるという始末。私の本業のショップは、今のところ、まだ http ですが・・・。
このような流れから、ブログであっても、https化は、できれば早めに対応しておきたいところです。その重要さは、数ヶ月前、ミギーがサーバー契約した時点では気付いていませんでしたが、偶然、エックスサバーだったので、後からでも、簡単に設定できそうです。(後日、やってみたら、結構たいへんでした。実際の手順はこちら。)もちろん、これからの方は、後で変更するのではなく、最初からhttpsを装備しちゃいましょう!
なので、これからサーバーをさがすなら、
エックスサーバー が、ダントツにオススメ!
初期費用が3,000円、月額料金は1,000円程度かかりますが、アクセスが集まった時にサイトがダウンするような不安定なサーバーでは本末転倒です。実力派のエックスサーバーは、最高のコストパフォーパンスだと思います。
エックスサーバー申し込みの手続きは簡単です。
注:初期費用のほとんどが報酬として戻ってくるセルフバックという方法があります。こちらのページに記載のA8ネットに登録後、セルフバックでエックスサーバーを検索してみて下さい。
エックスサーバーのサイトを表示し、先ず、キャンペーンをチェックしてみて下さい。ドメインが無料だったり、初期費用が半額だったりすることもあるので、タイミングよくお得なキャンペーンが開催されている時は、そのキャンペーンのバナーをクリックして表示先から申し込みましょう。該当するキャンペーンがない時は、「お申し込み」をクリックして下さい。
表示先から、「新規お申し込み」を選択して、「新規サーバーのお申し込み」をクリック、お客様情報に必要事項を入力していきます。サーバーID(初期ドメイン)は、後から変更することはできませんが、今後の運営には関係ないので、適当な感じであなたの好きな半角英数字を入力します。
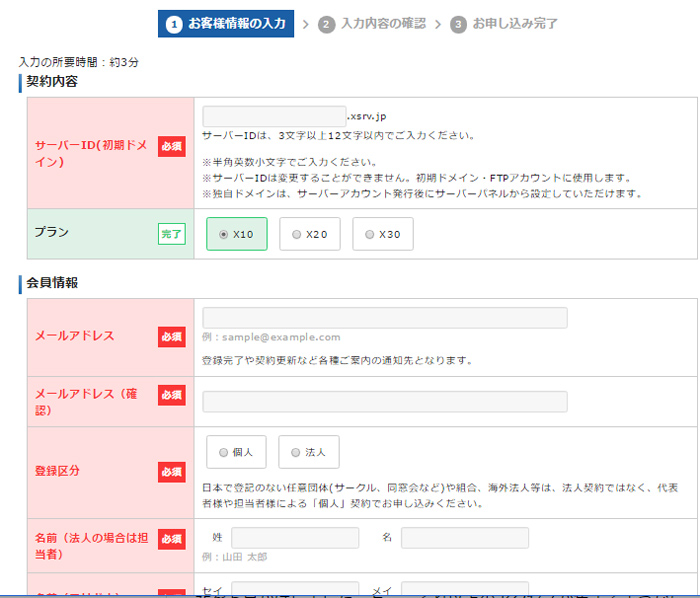
プランの選択は、「X10プラン」で、十分です。
運営していくうちに、アクセスが激増したとしても、X10プランで、十分 対応出来るようです。1日20万PV、月間300万PVのアクセスも、データ転送量1日50GBも、大丈夫という大先輩をお見かけしました。万一、それ以上のアクセスが集まるようなら、容量がもっと大きいプランへの変更も、いつでも出来ます。
フォームにそって、メールアドレスや名前など必要事項を入力していきます。
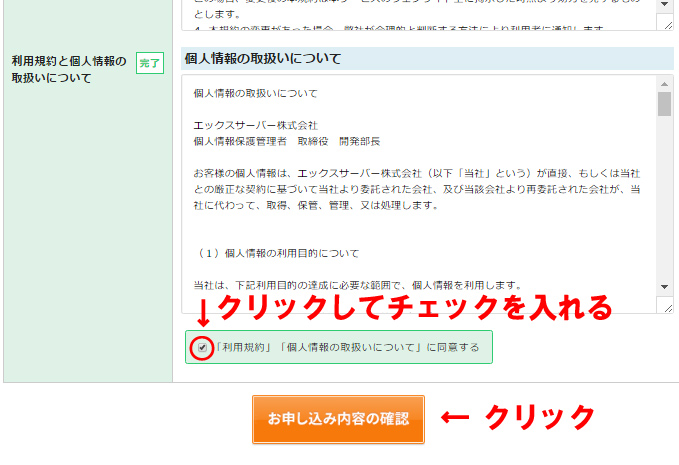
全て入力できたら、「利用規約」「個人情報の取扱について」の左横の小さい□をクリックして、チェックを入れ、「お申し込み内容の確認」をクリックします。変遷先の内容を確認し、申込みを完了します。
申し込み完了後に、「サーバーアカウント設定完了のお知らせ(試用期間)」という件名のメールが、エックスサーバーから届きます。
そのメールには、アカウント情報など重要事項が記載されていますので、なくさないよう大切に保管しましょう。
この段階では、まだ契約は完了していません。契約成立とキャンペーンが適用されるのは、お支払の後なので、メールに記載されている内容に従い、お支払いを完了して下さい。
PS. ワードプレス開設の設定もエックスサーバーならスムーズです。
サーバーの契約が出来たら、ドメインです。
独自ドメイン取得
ドメインとは、例えば、このブログなら、https://miggys-diary.com/というようになっている、ブログ(サイト)の住所のようなものです。
miggys-diary.comの部分ですが、他とかぶっていなければ、好きなものを取得できます。末尾は、.com、.jp、他いろいろあって、末尾部分の違いでも、ドメインの値段が違います。
SEO(集客)対策には、.jpが、強いとも言われていますが、その分、お値段も高いようです。ただし、ドメインの優劣よりも、コンテンツ(記事の内容とボリューム)がSEOには何より重要ですので、ドメインであれこれ悩むより、サクッと決めて、さっさとブログを開設し、記事の充実に力を入れたほうが良さそうです。
ドメインとサーバーが、同じレンタルサーバーなら、設定や管理がとても簡単です。というか、設定らしきことは特に何もしなくても、ちゃんと紐付けされていたような気がします(するっと進めたので、記憶に残っていません)。エックスサーバーでのドメイン取得は、こちらに詳細が記されています。→ エックスサーバー ドメイン 取得
少しでもコストを節約したい場合は、お名前.comで30円くらいから取得できます。
さて、サーバーの契約ができ、ドメインを取得できたら、次はいよいよWordpressです。
WordPress(ワードプレス)
ワードプレスは、検索エンジンに強く、SEO対策に有利と言われています。
また、HTMLやCSSなどの専門知識がなくても、記事更新が簡単で、初心者でも、初期設定のままでも、それなりに洗練されたデザインのブログができます。
カスタマイズの自由度が高く、慣れてきたら、いろんな工夫を凝らすことも可能です。
多くのユーザーが使っていますので、分からないことがあっても、ググれば解決策にたどり着きやすく、フォーラムもあります。
という、いいことばかりなので、このサイトは、ワードプレスで作っています。テーマは、Simplicity、子テーマを導入しています。
Simplicity(シンプリシティ、シンプルシティ)は、その名の通り、シンプルで、SEOに強く、スマホ対応(レスポンシブデザイン)で、無料です。HTMLやCSSや使い方を知らずとも、感覚で操作でき、難しさはありません。
ワードプレスは、エックスサーバーのサーバーパネルから簡単に自動インストールが出来ます。詳しくはこちらをご覧下さい。
インストールURLは、出てきたそのまま。
ブログ名 後から変更可能なので、適当でも可。
ユーザー名、パスワードは、ワードプレスにログインする時、毎回使います。
メールアドレスを入力。
「自動でデータベースを生成する」にチェックを入れます。
インストール(確認)をクリック、出てきた画面を確認し、インストール(確定)をクリックして、完了です!
ログインページ情報やID、パスワードなどは忘れないようにしましょう。
表示されたURLをクリックすると、ワードプレスログイン画面に移動しますので、お気に入りに登録しておきましょう。
ワードプレスには、Simplicity以外にも、いろんなテーマがあります。無料の中では、「スティンガー」も人気のようです。スマホ対応であれば、デザインを見て、お好きなものを選べば良いと思います。
テーマも後で変更することができるようです。詳しくなってから、好きなように変更するとして、先ずはトライしてみましょう。
ミギーは、上記の方法でワードプレスを導入した後、記事を書きつつ、他サイトを参照し、良さそうなプラグインを徐々に追加していきました。
ワードプレス導入後の設定やプラグイン、記事の書き方などは、後日、別記事でご紹介しようと思います。
関連記事: ワードプレス導入後の設定
サイトを育てる、集客の面から考えると、最初の段階では、デザインやカスタマイズに時間をかけるより、1つでも多く、コツコツと記事を増やしていくことが、有効かと思います。
記事の内容は、あなたが得意な分野、好きなこと、読者が知って役に立つ あなたのオリジナルな体験談などが、グーグルにも評価されやすく、おすすめです。
また、アドセンス運用のためには、守るべきルールがいくつかあり、最近、そのルールが、徐々に厳格になってきているようですので、古い情報に惑わされず、最新のグーグルアドセンスポリシーや、こちらのサイトのアドセンス関連の別記事も参考にして下さい。
グーグルアカウント取得
記事の作成と並行して、もし、まだ グーグル にアカウントをもっていない場合、そろそろグーグルアカウントを取得し、Gメールにも慣れておきましょう。アドセンス関連の連絡は、Gメールに届きます。
また、お使いのPCのブラウザ(インターネットを表示している画面)が、Google Chrome でない場合、アドセンス申請やその後のアドセンス関連で、不都合が発生してくることがあります(体験談はこちら)ので、ここからの作業は、Google Chrome に切り替えるようにしましょう。
アドセンスの運用と同時に、アマゾン アソシエイト(アマゾンの商品の紹介・アフィリエイト)も検討していて、アマゾンにアカウントがないとか、アマゾンで買い物をしたことがないという場合は、先ず アマゾン にアカウントを作り、何でもいいので、必要な本とか、日用品など、数回くらい買っておきまょう。
アマゾンも審査が通りにくいという記事を、いくつか見受けました。おそらく、アマゾン利用実績が考慮されると思います。以前から購入履歴があったミギーは、申請後、数十分で通りました。
楽天市場のアフィリエイトは、アカウントさえあれば、OKなので、事前の準備は不要です。始めたくなった時にアカウントを作っても、すぐ開始できます。
ブログが、20-30記事になってきたら、アドセンス申請にトライしてみて下さい。具体的な手順や困った時の対応策は、以下の別記事もご参照下さい。
グーグルアドセンス審査の経緯はこちら ↓↓
その1.グーグルアドセンスの審査申し込みで、「保存して次へ」の画面が変わらない時は。
その2.グーグルアドセンスの審査申込方法が2017年変化。ネット検索効率化のすすめ。
その3.グーグルアドセンス2次審査撃沈を考察する。審査前にはフォーラム必見!
その4.グーグルアドセンス審査通過メールが届いたが、即落ちた。原因は?
その5.グーグルアドセンス審査に合格!対策のまとめ【2017年2月】
番外編.グーグルアドセンス、ポリシー違反と禁止ワードを徹底検証!
番外編.グーグルアドセンスのクイックスタート、スポンサーリンクの表示は?
そもそも、ブログって稼げるの?という疑問をお持ちの方は、こちらの記事もご覧ください。
何かありましたら、お気軽にお問い合わせ下さいね。